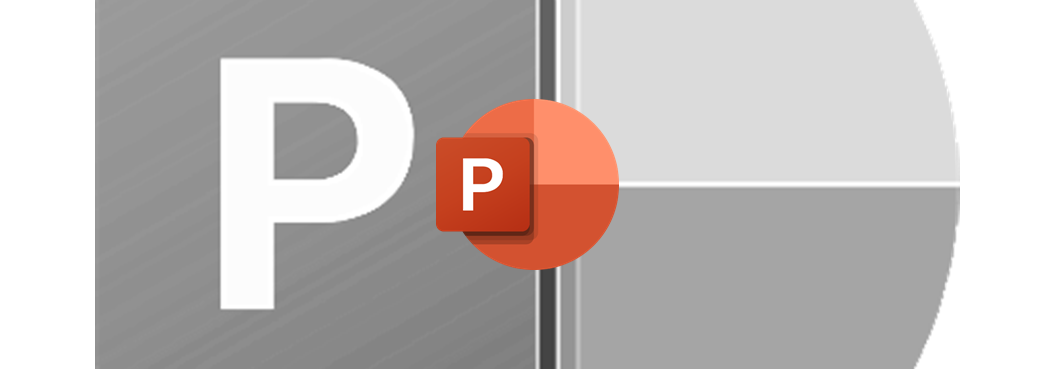Adding video to a PowerPoint is relatively simple, whether it be a video clip on your laptop or a video on YouTube. It is preferable to embed the video (rather than simply pasting a link on a slide) as it is then seamless with your presentation — you do not have to manage multiple apps while presenting.
In this tutorial:
1. Device
The advantage of having the video file on your device is that you do not have to rely on having a broadband Internet connection available to play the video when you are presenting.
Adding video from a file stored on the device:


- Activate the Insert menu
- Click the Media button
- Select the Video option
- Select the This device… option; navigate to the file, select it, and click the Insert button
- Resize & position the video
- Controls to Play the video etc
- With the video selected, the Video Format and
- Playback menu tabs are made available.
2. Online
PowerPoint allows you to easily add videos hosted on YouTube, SlideShare, Vimeo, Stream, and Flip.


- Activate the Insert menu
- Click the Media button
- Select the Video option
- Select the Online Videos… option
- Enter the address for the online video
- Wait for the preview to finish loading
- Click Insert
With the video selected, the Video Format and Playback ribbons menu tabs are once again made available. Note, however, that there are now fewer options available on the Playback menu.
I have noticed a small problem when inserting the video URL: the URL flashes as you paste it into the window but then disappears. Here is the fix:
- First, copy the URL and then paste it using the keyboard shortcut Ctrl + V
- If that does not work, repeat the process, but copy the URL without the protocol (the
https://wwworhttp://www)
Once you have pasted the URL you must wait for the preview to load before clicking the Insert button.
2.1 Play automatically
You want to avoid having to click on the video to play it; it should play automatically as the slide is shown.
2.2 Play section
You could of course edit the actual file using the appropriate software.
Set start-stop times.
You could use multiple slides to play non-concurrent sections of the same file.
2.3 Bookmarks
Bookmarks can be added to the video [1] and can then be linked to animations on the slide. [2]
References:
- Microsoft (no date) Add bookmarks to points of interest in audio and video clips | Microsoft Support. Available at: https://support.microsoft.com/en-au/office/add-bookmarks-to-points-of-interest-in-audio-and-video-clips-eafb434f-5038-4c6a-93d0-428a9b68b7fa (Accessed: 16 January 2024).
- Microsoft (no date) Trigger an animation effect | Microsoft Support. Available at: https://support.microsoft.com/en-au/office/trigger-an-animation-effect-651726d6-9454-4bfd-b8e5-11d84767a6da#bkmk_trigger-media-win32 (Accessed: 16 January 2024).