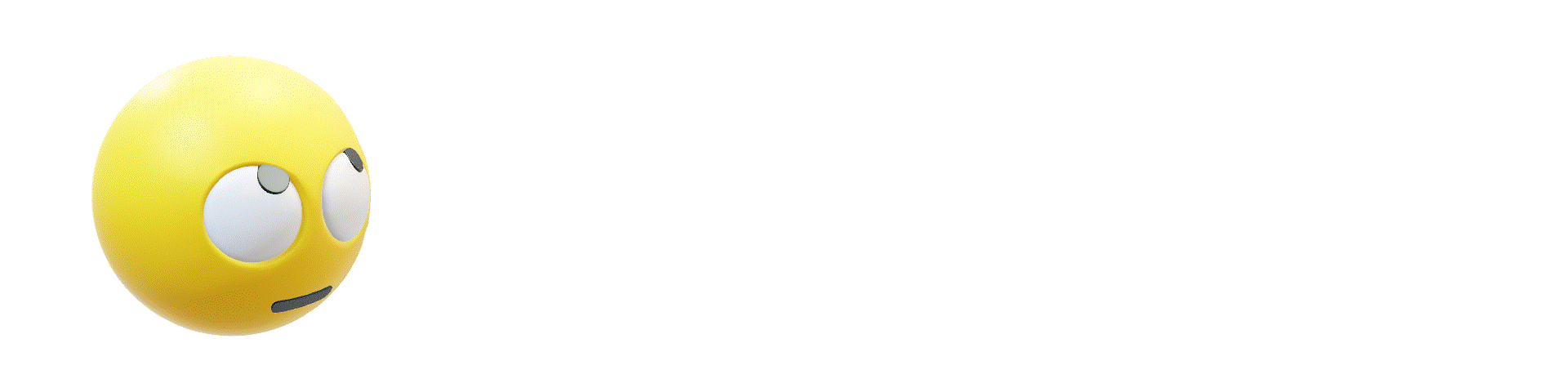If you can imagine a PowerPoint slide as your stage, and the objects (text boxes, images, icons, etc) as your actors, you can have a lot of fun directing the action in your presentations using Animations!
In this tutorial:
Required knowledge:
1. Animation Pane
The Animation Pane is closed by default. It is a good idea to display the Animation Pane as it gives you a clear overview of the animation on a slide. Activate the Animations ribbon and select the Animation Pane button to open it.
2. Animation categories
The various animations are categorised. If you want an animation effect for an object to appear on a slide, select from the green Entrance category and so on.
2.1 Entrance
Select any object on a slide and then select one of the Entrance animations. The result of the Entrance animation will be that the object is on the slide in the position it was originally placed in.


- Select an object on the slide
- Activate the Animations tab
- Click the Animation Pane button
- The Animation Pane opens on the right-hand side
- Clicking the Animation Styles button will display more animation options
- Select an Entrance effect
- The Entrance effect is added to the Animation Pane
- Select the Effect Options button to modify the animation (different effects have different options)
- Select an option — in this instance the direction from which the object enters
- Change when this effect is triggered (starts)
- On Click
- With Previous
- After Previous
- Set the Duration of the effect
- Add a Delay
- Preview the Animation(s)
2.2 Emphasis
Add an Emphasis effect to any object to draw attention to it on the slide.


- The 1 in the red block corresponds to the existing Entrance animation in the Animation Pane
- Click on the Add Animation button
- Select an Emphasis effect
- The new animation is added to the list of animations in the Animation Pane
- Edit the effect to Start After Previous
- Select any of the effects in the Animation Pane and click the Play From to preview the animation(s)
- When the object is selected on the slide the animation numbers appear to the top left of the object
2.3 Exit
Follow the same process as for the Emphasis effect, selecting an Exit effect of your choice.
2.4 Motion Paths
3. Add animation
Not only can you add multiple animations to the same item, but you can have them run at the same time, creating complex and captivating effects.
If you have already animated an object, you must use the Add Animation option. If you do not do this, when you add a new animation, it will simply replace the existing animation(s).
Remember: objects can move on and off the actual slide — think of the slide itself as the stage and the area off the slide as the wings of a large stage.
4. Re-order animations
Select an effect (or multiple effects) in the Animation Pane and either drag and drop them or use the up and down triangles to resequence your animation.
5. Next steps
You can create animated GIFs in 365 PowerPoint.