Remember that the goal when collecting information is to collect valid, accurate information. In the same way that we can add validation to Access tables and Forms, Google Forms offers various techniques to facilitate the collection of accurate data in terms of question types and validation. I recommend making questions requiring personal information optional; many people are concerned about their privacy and forcing people to provide their personal details (name, e-mail address etc) may result in them abandoning your questionnaire. This post is an extension of the post: Google Form PAT questionnaire.
In this post:
GIGO: Garbage in, Garbage Out!
Validation rules assist in guiding the respondent in filling out the Form correctly and will prevent the Form from being submitted with incorrect data.
1. Short answer
In the below example, a question for Age is added using the Short answer question type. Suitable validation is added to ensure that the respondent can only enter an integer value as their answer:

- Add question text
- Select the Short Answer question type
- Click on the menu
- Select the Response validation option
- Select a validation type
- Select a validation rule
- Input a value
- Add an (optional) error message
The second example demonstrates email address validation:

- Follow the previous example up to the point of adding validation and select Text
- and then Email respectively.
2. Multiple-choice
In the second example, a multiple-choice question for Gender is created. The Multiple choice type results in a set of radio buttons ensuring that the respondent can only select one option:


- Select Multiple choice as the question type
- Enter the question text
- Google Forms intelligently suggests a set of options based on the question text; select the Add All option
- Edit the text if required
- Delete an option if required
- Set question to Required
3. Checkboxes
A set of Checkboxes can be used for a respondent to select one or more (or no) options. There is also a setting that allows the respondent to add their own option. In the example below I have added validation (and because the requirement for answering the question is not so simple, I added an instruction below the question text).
Observe in the After image below what happens when the validation rule is broken: the validation text you entered appears in red and the outline of the entire question fieldset turns red.

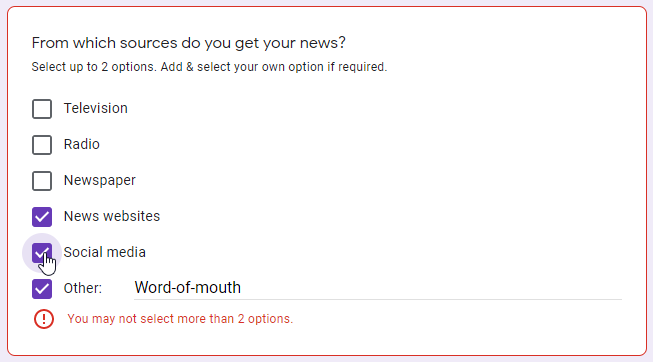
The Other… option allows the respondent to add their own option to the list.
- Select Checkboxes as the type of question
- Add question text
- Add an instruction (optional)
- Type your options one at a time where it says “Add option” (add them alphabetically)
- Add an “Other…” option
- Add Validation: you may want the user to specifically select up to 2 selections for example:
- Enter the digit 2 to limit the respondent to 2 selections
- Add Validation text
4. Linear Scale
Use the Linear Scale question type when asking a question such as “On a scale of 1 to 10…”:

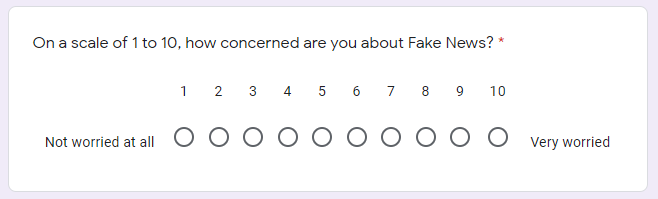
- Select the Linear scale question type
- Set the parameters, for example, 1 to 10, or 0 to 5
- Add suitable Labels

I don’t understand the PAT clearly and I chose the Cooperate sector
Hi Indiphile
Are you in Grade 12? What part of the PAT are you battling to understand? Have you had a look at the other posts on the blog?
This post is NOT a good place to start if you are battling…