Please understand that most people presenting at conferences who include all the bells and whistles like live polls have an assistant with them to manage the process! This post contains practical advice for setting up and presenting with PowerPoint.
In this post:
Required knowledge:
1. Desktop setup
I prefer to hide both my Task Bar and my Desktop icons when presenting. A professional-looking Desktop background with a pleasing image or your company logo makes for a smart impression before you have even opened your slideshow.
To hide the icons on your Desktop, right-click anywhere on your Desktop, select View and then de-select (untick) the Show desktop icons:

2. Screen/projector set-up
One of the first mistakes I see people making is to Duplicate their screen on the digital projector in the belief that it will make things easier. This is not true as it prevents you from managing your presentation effectively and taking advantage of many of PowerPoint’s features, such as Notes, as well as the ability to see the next slide in your deck.
Duplicating your screen also means that your audience sees your (private) work that may be open on your desktop or any notifications that may pop up while you present (the potential for embarrassment should you not heed this advice is massive!).
2.1 Extend
You must Extend your desktop to the projector (see below). The keyboard shortcut from your Windows 10 desktop is +P

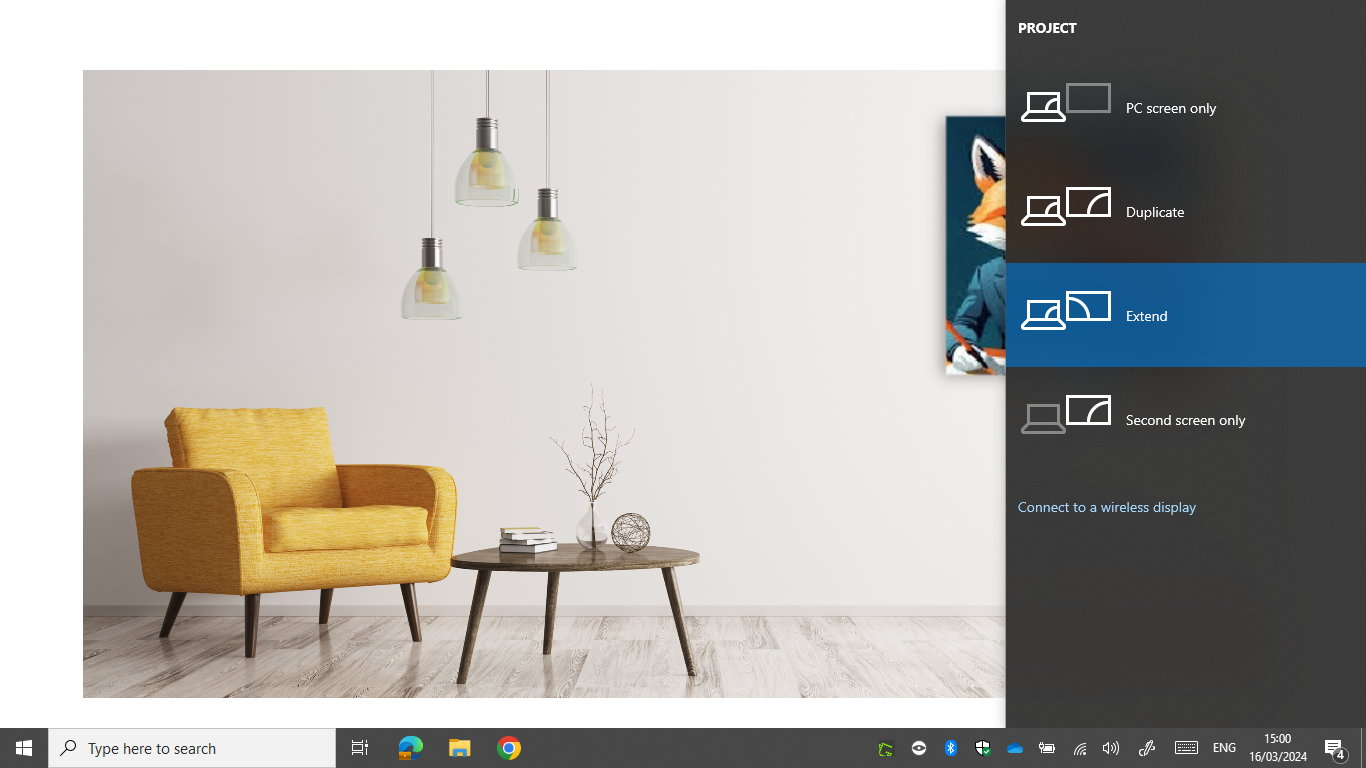
2.2 Arrange
Your screen and the projector now function as one, large screen. It may be confusing at first as your mouse pointer might “disappear”. The trick is to set the 2 screens up correctly to mimic the physical arrangement of the two screens as such.


- Click the identify buttons for visual confirmation of which virtual screen is which physical screen
- Left-click and drag the screens to match the real-world arrangement of the screens
- Screen 2 (my digital projector) is dragged to the left and back of Screen 2 (my laptop screen)
- Mimicking the real-world positioning of my laptop
- and the display in the front of the Lab
- Click the Apply button
3. All-in-one
Attempt to incorporate everything in your presentation to prevent the situation where you must manage multiple windows while presenting. Embed videos (rather than linking them and opening them in a browser or other app). Embed tools such as live polling software in a slide so you do not need to open your browser.
See the tutorial Adding video to PowerPoint.
4. Executive toys
As the presenter, apart from wowing your audience, the only thing you should be doing is progressing to the next slide. For this, you need either a clicker or an app on your smartphone.
4.1 Smartphone App
I used the PPTControl app [1] on my iPhone to control PowerPoint presentations on my Windows 10 laptop.

4.2 Wireless presenter
A small device that connects to your computer using Bluetooth and fits easily in your hand. It allows you to select both the next and previous slides and can blank the screen.
A laser pointer is included.
https://www.takealot.com/wireless-presenter-with-point-laser/PLID70840696
References:
- Aunkofer, B. (2022) PPTControl, App Store. Available at: https://apps.apple.com/xk/app/pptcontrol/id1619156461 (Accessed: 4 March 2024).
- Takealot.com (No date). Wireless Presenter with Point Laser Available at: https://www.takealot.com/wireless-presenter-with-point-laser/PLID70840696 (Accessed: 16 March 2024).
